|
Отправка отчета в ПФР
Создание и проверка расчета в ПФР подробно описано на сайте ИТС . Подготовленный и сохраненный расчет РСВ-1 можно отправить из справочника «Регламентированные отчеты»
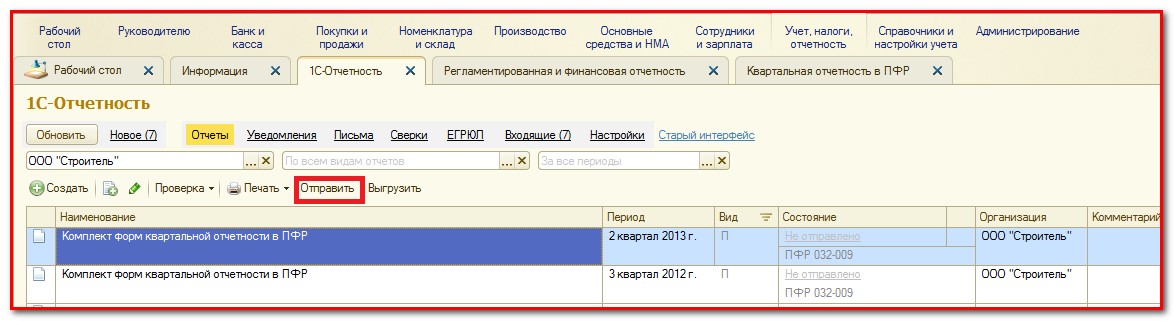
Рис. 1
Подготовка и отправка отчетности в ФНС и ФСС
Для создания нового отчета перейдите в пункт меню «Отчеты» - «Регламентированные отчеты» ПО «1С:Предприятие». Выберите из списка интересующий Вас отчет и откройте его для заполнения.
При создании Вами нового отчета в ПО «1С» в верхней части заполняемой формы отобразится следующая надпись (рис. 2).

Рис. 2
После заполнения формы отчетности выберите пункт меню «Отправка» - «Подготовить к отправке» (рис. 3).
 
Рис. 3
В случае, если отчет ранее не был подготовлен к отправке, перед Вами появится окно следующего вида (рис. 4)

Рис. 4
Выберите пункт «Да, я уверен(а) в том, что отчет готов к предоставлению в налоговый орган» и нажмите кнопку "Продолжить"
В случае, если в процессе формирования отчета возникли какие-либо ошибки, они будут отображены в нижней части экрана в разделе «Служебные сообщения (рис. 5).

Рис. 5
Ошибки, обнаруженные в ходе форматно-логического контроля файла отчетности, будут отображены в разделе «Навигация по ошибкам».
После того, как отчет будет подготовлен к отправке, в верхней части формы появится следующее сообщение (рис.6 ).

Рис. 6
После подготовки отчета выберите пункт меню «Отправка» - «Отправить» (рис. 7).
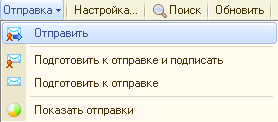
Рис. 7.
Файл отчетности будет отправлен в налоговую инспекцию.
Для отслеживания состояния документооборота по данному файлу отчетности в разделе «Регламентированные отчеты» нажмите кнопку "Отображать панель обмена".
При этом в нижней части окна журнала регламентированных отчетов появится окно обмена документами (рис. 8).
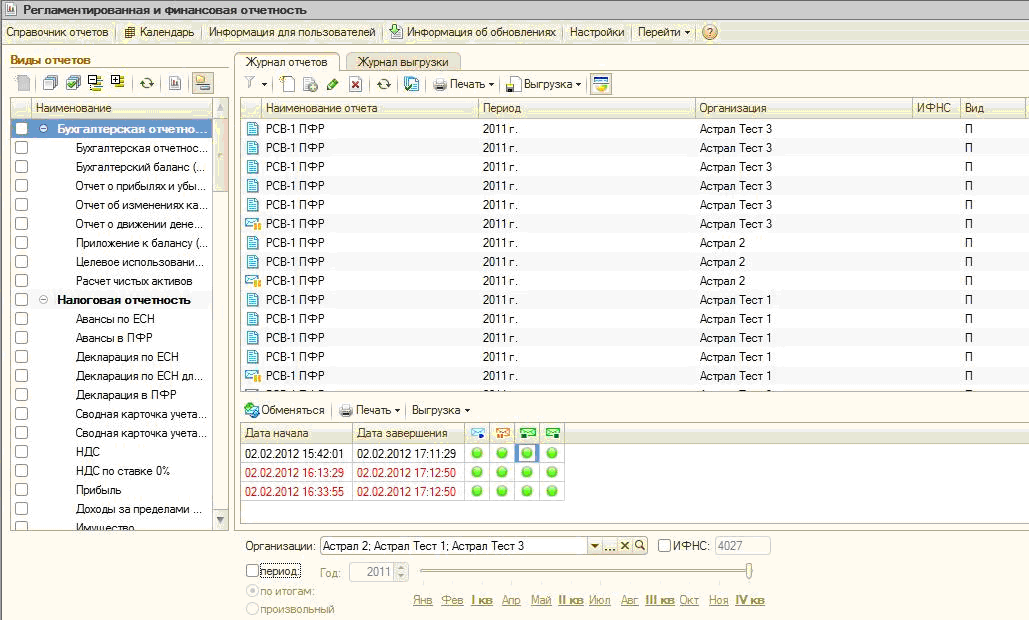
Рис. 8.
В этом окне будут содержаться документообороты по всем переданным в налоговую инспекцию отчетам. Для получения ответов из инспекции нажмите кнопку «Обменяться».
По мере получения ответов и отправки извещений о получении будут заполняться следующие поля:
- дата отправки документа (начало документооборота);
- дата завершения документооборота;
- первичное сообщение;
- подтверждение даты отправки;
- извещение о получении подтверждения даты отправки;
- извещение о получении отчетности;
- результат приема отчетности;
- извещение о получении извещения о приеме;
- результат обработки отчетности;
- извещение о получении результата обработки.
Отслеживание документооборотов
Для отслеживания документооборотов по отправленным документам отчетности в модуле «Регламентированная отчетность» выберите пункт «Перейти» - «Журнал обмена» (рис. 9).

Рис. 9
Перед вами откроется окно следующего вида (рис. 10).
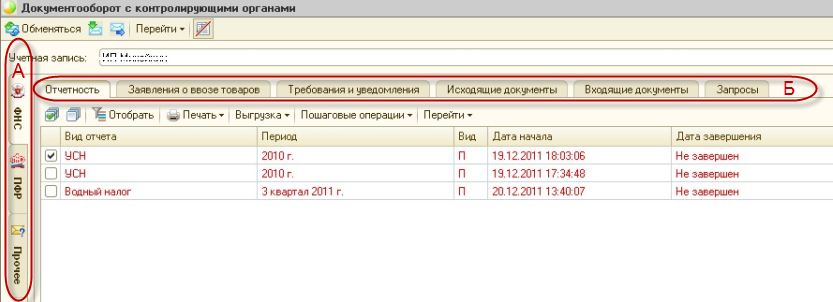
Рис. 10.
В данном модуле Вы можете отслеживать документообороты с контролирующими органами (ФНС, ПФР, ФСС). Для этого слева Вам необходимо выбрать соответствующую вкладку.
Кроме того, Вы можете просматривать информацию по исходящим/входящим документам и запросам на информационные выписки. Доступно также два новых документооборота с ФНС – «Заявление о ввозе товаров» и «Требования и уведомления».
Для того, чтобы просмотреть информацию по интересующему Вас документообороту, дважды щелкните по соответствующей ему строке. Перед Вами откроется окно следующего вида (рис. 11).
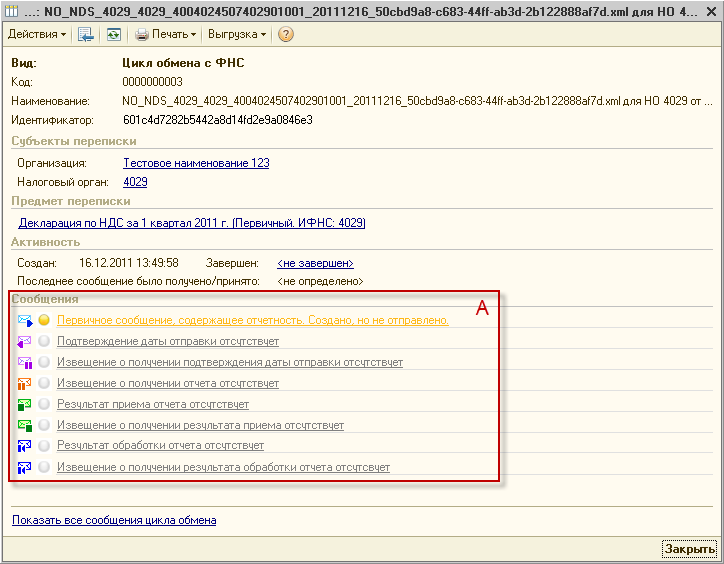
Рис. 11.
В разделе «Сообщения» (рис.11,) данного окна отображается информация обо всех информация обо всех документах в составе выбранного документооборота.
Для того, чтобы просмотреть какой-либо документ, щелкните на нем левой кнопкой мыши.
Перед Вами откроется окно транспортного сообщения, в содержимом которого находится полученный документ и электронно-цифровая подпись к нему (рис. 12).
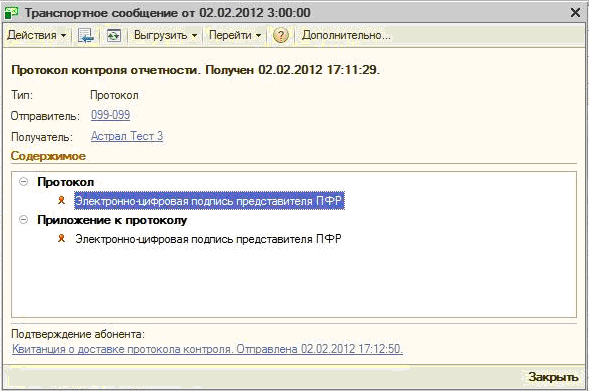
Рис. 12.
Для того, чтобы просмотреть содержимое, вначале дважды щелкните левой кнопкой мыши на нем в окне «Транспортное сообщение», затем – в окне с названием содержимого (в данном случае «Протокол» (рис. 13.). Подобным образом Вы можете просмотреть каждое полученное вложение.
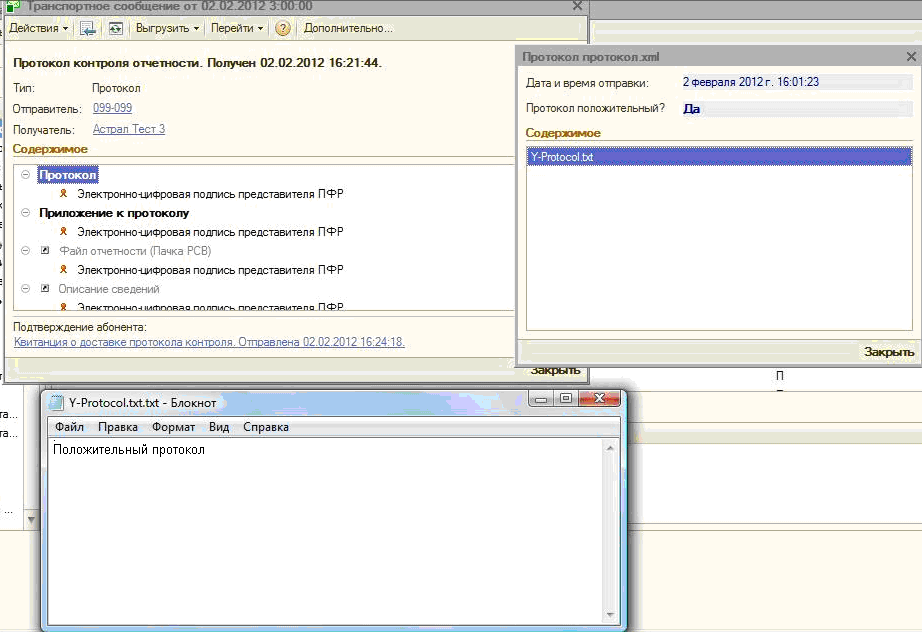
Рис. 13.
Для просмотра сертификата электронно-цифровой подписи дважды щелкните левой кнопкой мыши на соответствующей строке. В окне «Электронно-цифровые подписи» Вы можете проверить валидность сертификата, для этого нажмите кнопку "Проверить ". Результат будет отображен в столбце «Статус проверки». Кроме того, Вы можете просмотреть сертификат, для этого нажмите кнопку "Показать сертификат"
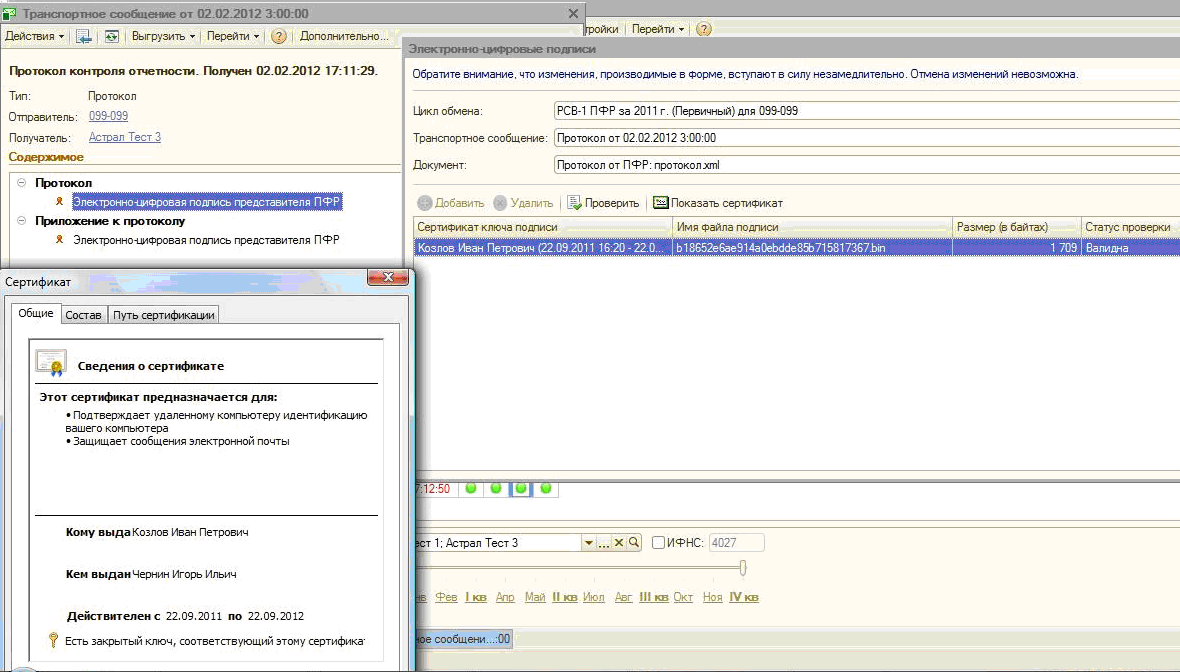
(рис. 14.).
Импорт и отправка подготовленных в сторонней бухгалтерской программе документов отчетности
Вы можете проимпортировать в ПО «1С» документы отчетности, подготовленные в сторонней бухгалтерской программе, для их последующей отправке. Для этого перейдите в пункт меню «Отчеты» – «Регламентированные отчеты» ПО «1С» (рис. 15.).
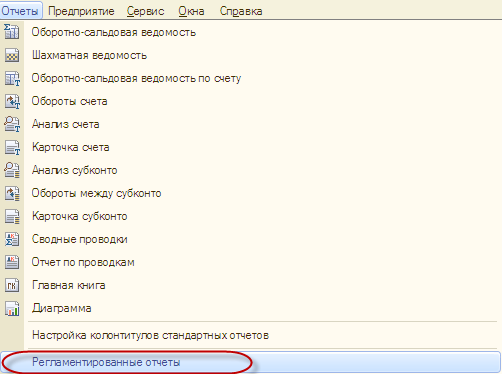
Рис. 15.
В открывшемся окне выберите пункт меню «Перейти» - «Внешние электронные представления отчетов»

Рис. 16.
В окне справочника нажмите кнопку «Загрузить» (рис. 17).
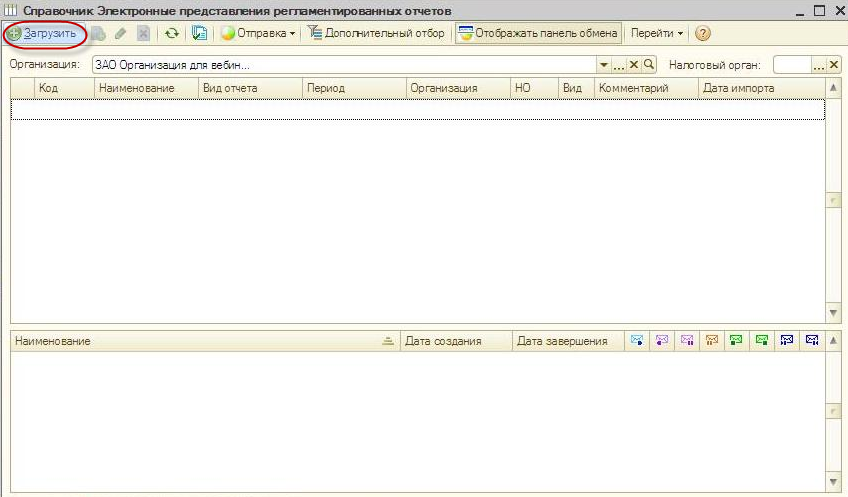
Рис. 17.
Укажите путь к сохраненному файлу отчетности (рис. 18.). Выберите нужную декларацию и нажмите кнопку «Открыть».
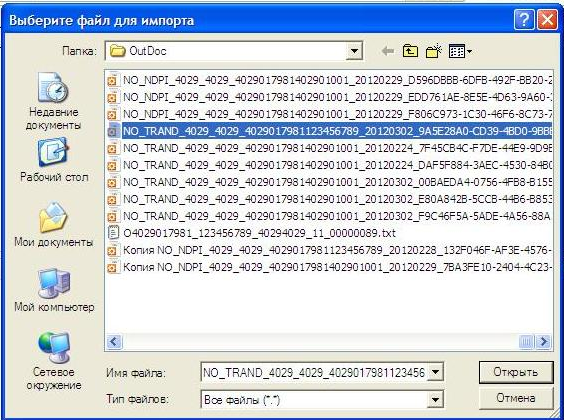
Рис. 18.
Заполните параметры отчета и нажмите кнопку «ОК» (рис. 19.).
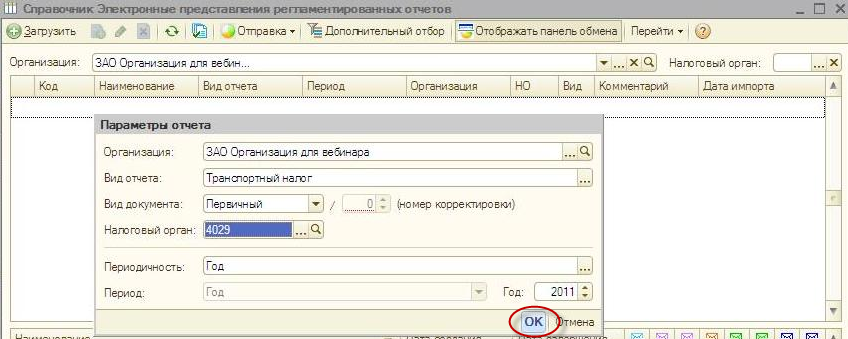
Рис. 19.
Перед Вами откроется текст файла отчетности в формате .xml (рис. 20.).
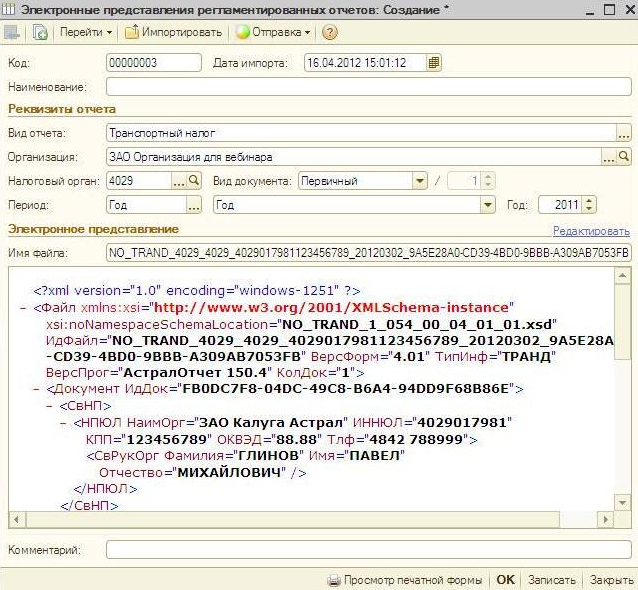
Рис. 20.
Для отправки файла отчетности выберите пункт меню «Отправка» - «Отправить» (рис. 21.).

Рис. 21
Отслеживание документооборотов
Для отслеживания документооборотов по отправленным документам отчетности в модуле «Регламентированная отчетность» выберите пункт «Перейти» - «Журнал обмена» (рис. 22.).

Рис. 22
Перед вами откроется окно следующего вида (рис. 23.).
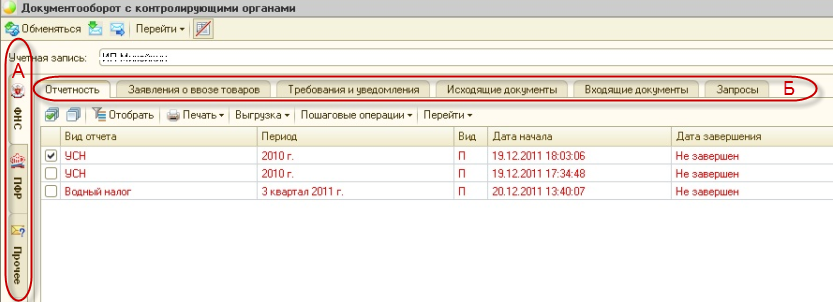
Рис. 23
В данном модуле Вы можете отслеживать документообороты с контролирующими органами (ФНС, ПФР, ФСС). Для этого слева Вам необходимо выбрать соответствующую вкладку .
Кроме того, Вы можете просматривать информацию по исходящим/входящим документам и запросам на информационные выписки. Доступно также два новых документооборота с ФНС – «Заявление о ввозе товаров» и «Требования и уведомления».
Для того, чтобы просмотреть информацию по интересующему Вас документообороту, дважды щелкните по соответствующей ему строке. Перед Вами откроется окно следующего вида (рис. 24.).
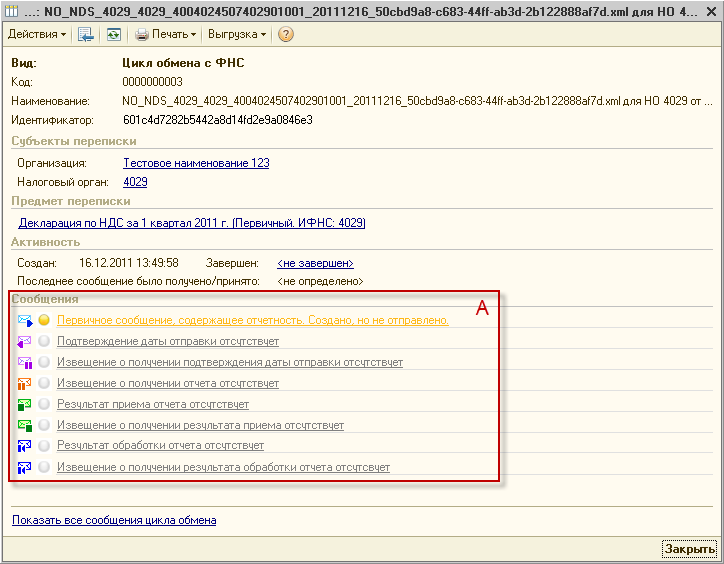
Рис. 24.
В разделе «Сообщения» (рис. 24.) данного окна отображается информация обо всех информация обо всех документах в составе выбранного документооборота.
Для того, чтобы просмотреть какой-либо документ, щелкните на нем левой кнопкой мыши.
Перед Вами откроется окно транспортного сообщения, в содержимом которого находится полученный документ и электронно-цифровая подпись к нему (рис. 25.).
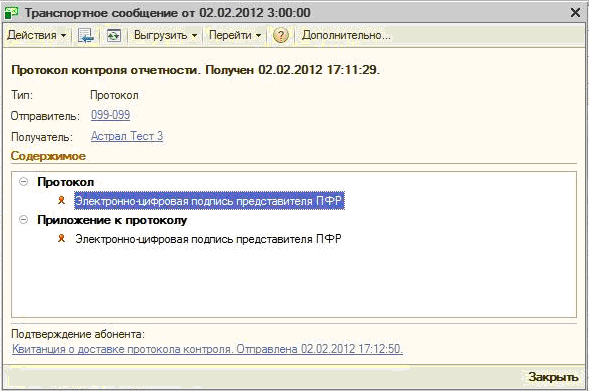
Рис. 25.
Для того, чтобы просмотреть содержимое, вначале дважды щелкните левой кнопкой мыши на нем в окне «Транспортное сообщение», затем – в окне с названием содержимого (в данном случае «Протокол» (рис. 26.). Подобным образом Вы можете просмотреть каждое полученное вложение.
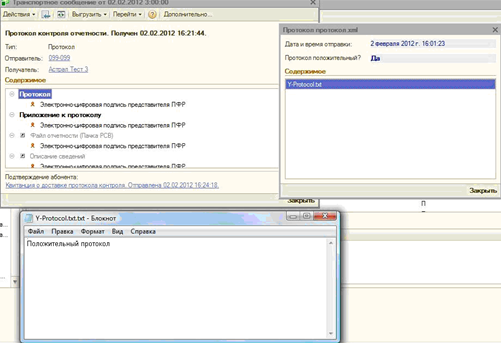
Рис. 26.
Для просмотра сертификата электронно-цифровой подписи дважды щелкните левой кнопкой мыши на соответствующей строке. В окне «Электронно-цифровые подписи» Вы можете проверить валидность сертификата, для этого нажмите кнопку «Проверить». Результат будет отображен в столбце «Статус проверки». Кроме того, Вы можете просмотреть сертификат, для этого нажмите кнопку «Показать сертификат» (рис. 27.).
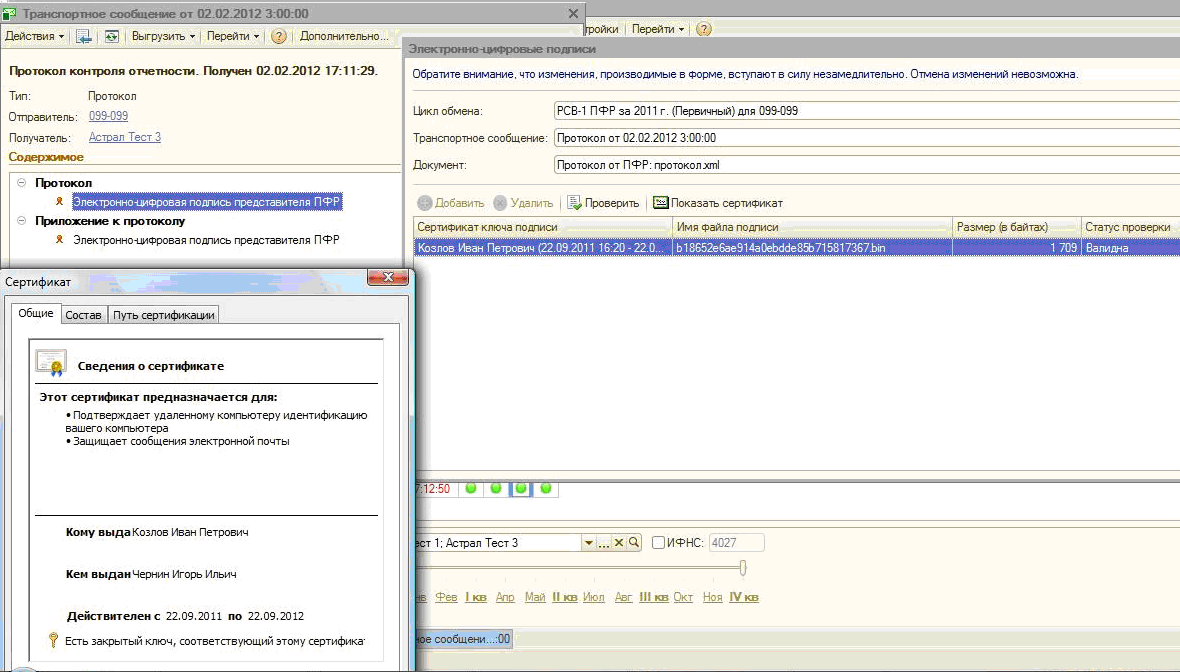
Рис. 27.
Неформализованный документооборот
Для того, чтобы направить письмо в адрес ИФНС либо ПФР, в окне «Документооборот с контролирующими органами» перейдите на вкладку «Исходящие документы» (рис. 28.).
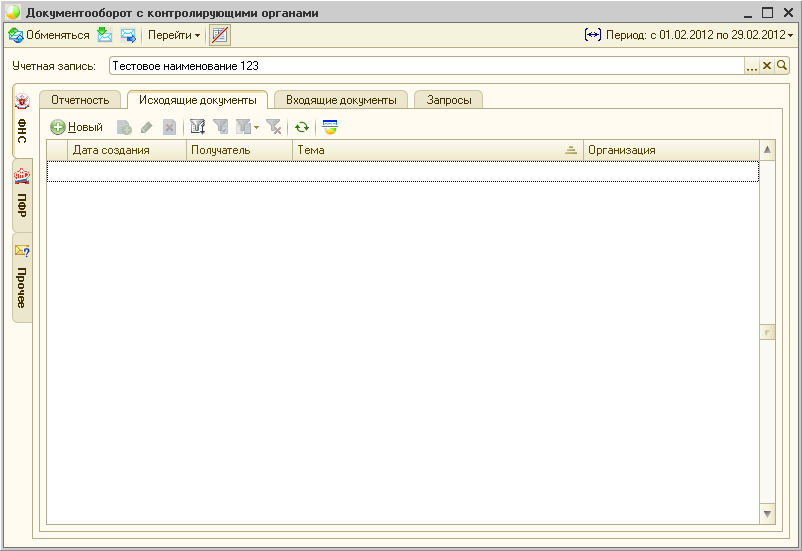
Рис. 28.
Нажмите кнопку «Новый». Перед Вами появится окно для создания нового сообщения (рис. 29.). В верхней части сообщения будет отображаться статус сообщения (в данном случае «Сообщение создано»).
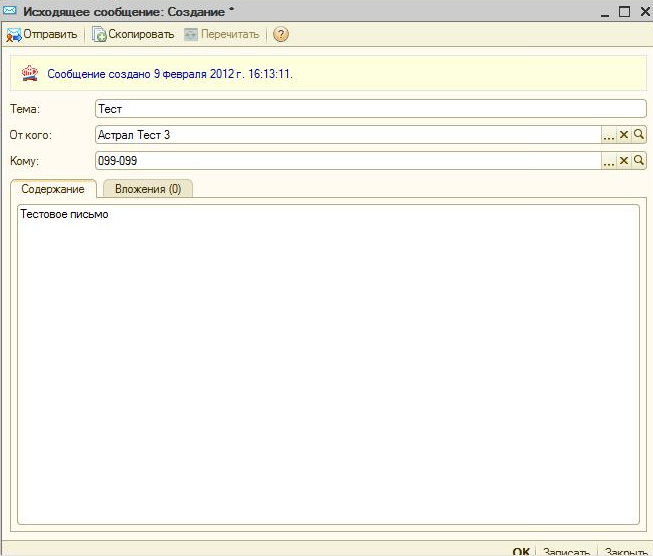
Рис. 29.
На вкладке «Вложения» Вы можете добавить вложения к отправляемому сообщению.
После того, как все необходимые действия произведены, нажмите кнопку  . .
Сообщение будет отправлено, и в верхней части сообщения отобразится статус «Сообщение создано, отправлено. Ожидается квитанция» (рис. 30.).
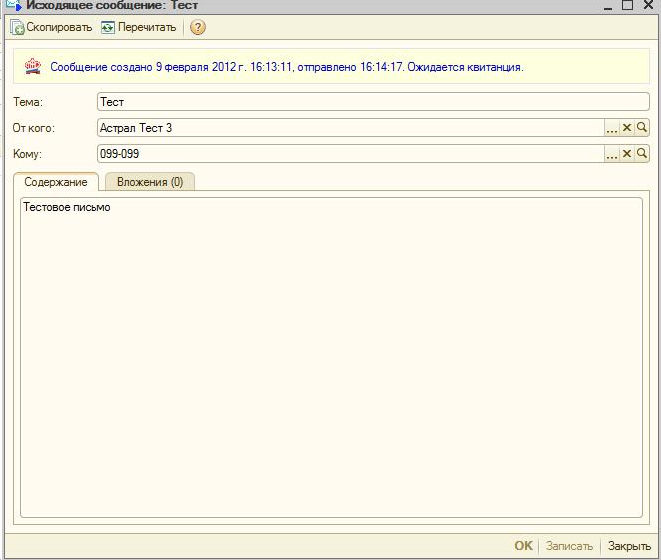
Рис. 30.
Письма, полученные из контролирующих органов, Вы можете просмотреть на вкладке «Входящие документы» (рис. 31.). Для того, чтобы отправить ответ на полученное сообщение, воспользуйтесь кнопкой «Ответить».
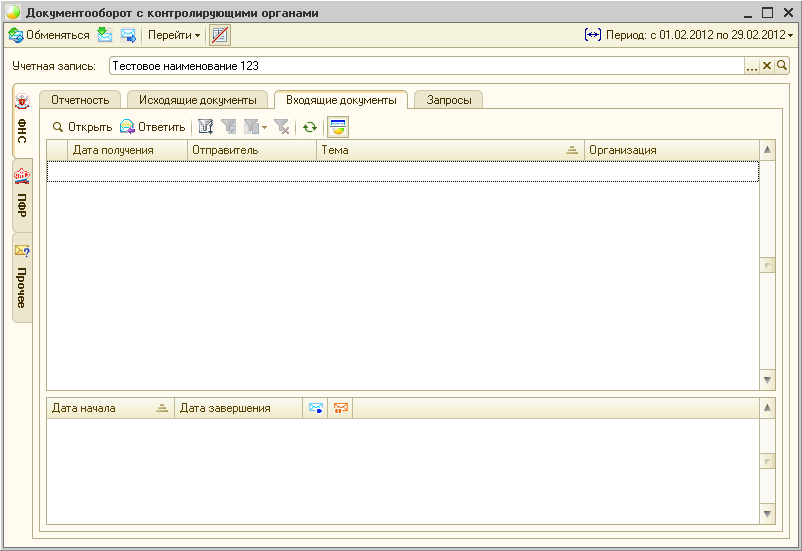
Рис. 31
Запросы на информационную выписку
Запрос на выписку Вы можете создать в разделе «Запросы» (рис. 32.).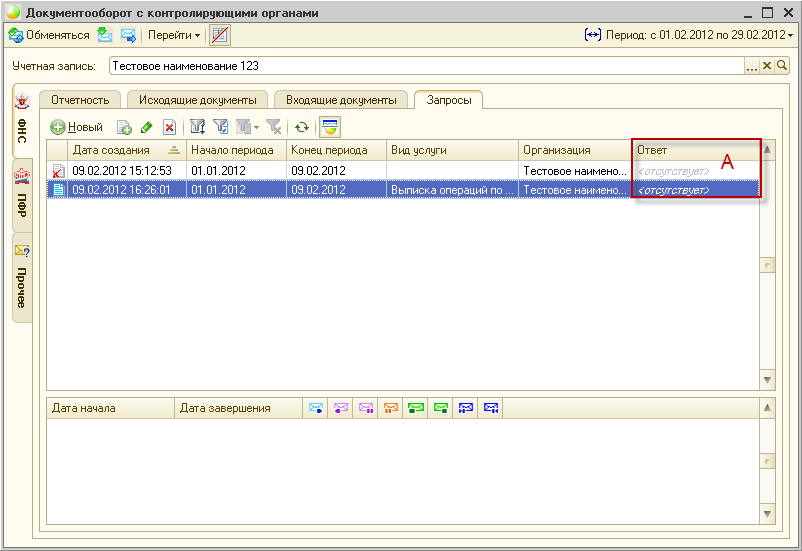
Рис. 32
Для этого нажмите кнопку «Новый». Перед Вами откроется окно для создания запроса на информационную выписку (рис. 33.).
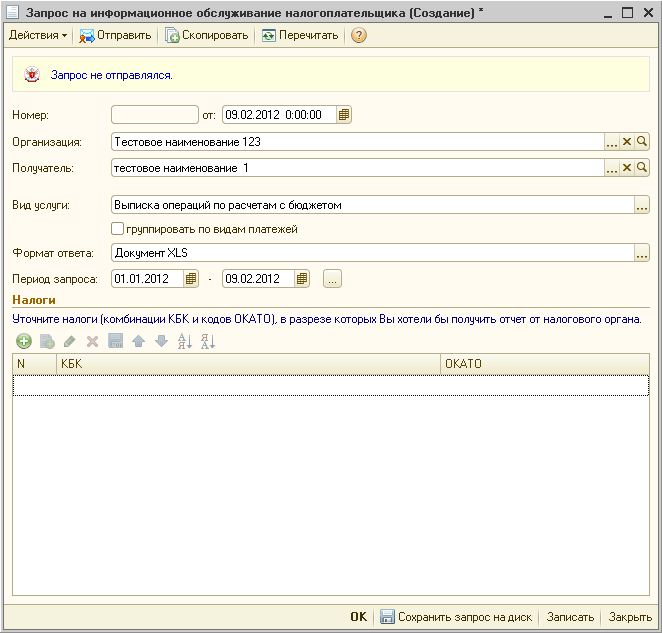
Рис. 33
Здесь Вы можете создать запросы на получение следующих услуг:
- акт сверки по налогам, взносам и платежам;
- выписка операций по расчетам с бюджетом;
- перечень налоговых деклараций и бухгалтерской отчетности;
- справка о состоянии расчетов по налогам, сборам, пеням и штрафам.
Заполните все необходимые поля и нажмите кнопку «Отправить». Полученная выписка будет отображена в разделе «Ответ».
|

